Blog Archive
-
▼
2013
(36)
-
▼
September
(26)
- How to change active partitions using the Windows...
- how to fix bootmgr missing on window 7
- Incorrect Characters are Displayed when Using Keyb...
- How to assign IP Address to the client & server co...
- Steps to maintain your computer and extend its lif...
- Setting a BIOS Password
- VLC Player Tips & Trick
- Some interesting feature about Facebook passwords
- How to make bootable usb for windows 7| windows 8|...
- How to Share Applications & Files on Android with ...
- Change IP address and DNS servers using the Comman...
- Top 5 Best Web Browsers for Android – 2013
- How to Make Applications Run at Startup in Windows 8
- How to Allow Windows 8 Apps to Access Files on Ext...
- How to Secure Your USB Drive And Prevent It From S...
- 3 Easy ways to check health of your Hard disk in w...
- Working with mouse keys
- WORKING WITH STICKY KEYS ON YOUR COMPUTER
- How ro Remove Audio From video with help of Window...
- Create Separate Contact Page in Blogger
- FIND INSTALLATION DATE OF YOUR WINDOWS
- RESTART YOUR WINDOWS PC FASTER
- HOW TO CREATE NEW PARTITION IN WINDOWS
- How To Play or Pause A Song Just By Raising Your Hand
- Installing Joomla on localhost
- Super Copier
-
▼
September
(26)
Sunday, September 29, 2013
How to change active partitions using the Windows 7 recovery disc or Installation DVD
To change your active
partition back using the Windows 7 recovery disc or Installation DVD, follow the steps below.
Step one: Follow steps one to four in the above guide. This should take you to the Command Prompt in the Windows Recovery Environment.
Step two: Type DiskPart and then press Enter.
Step three: Type List Disk now and then press Enter. This command will list all disks attached to your computer and assign them a disk number.
Step four: Type Select Disk x, where x is the number for the disk containing the partition you wish to make active. Press Enter.
Step five: Type List Partition and then press Enter. You will now be shown a list of the partitions on the selected disk. Determine which partition you wish to make active.
Step six: Type Select Partition x, where x is the number of the partition you wish to make active.
Step seven: Now, just type Active and then press Enter. That should be it - the selected partition is now active.

Step one: Follow steps one to four in the above guide. This should take you to the Command Prompt in the Windows Recovery Environment.
Step two: Type DiskPart and then press Enter.
Step three: Type List Disk now and then press Enter. This command will list all disks attached to your computer and assign them a disk number.
Step four: Type Select Disk x, where x is the number for the disk containing the partition you wish to make active. Press Enter.
Step five: Type List Partition and then press Enter. You will now be shown a list of the partitions on the selected disk. Determine which partition you wish to make active.
Step six: Type Select Partition x, where x is the number of the partition you wish to make active.
Step seven: Now, just type Active and then press Enter. That should be it - the selected partition is now active.
Labels:discussion | 0
comments
how to fix bootmgr missing on window 7
Fixing the Master Boot Record (MBR)
Step one: Turn your computer on, booting from either your Windows 7 Installation DVD or Windows 7 System Recovery Disc. Remember, you may need to change the boot order inside your BIOS to have the your DVD drive boot first.
Step two: After the installation or recovery disc loads, if prompted, select your language settings and then continue. If you are using the installation DVD, when prompted by the following screen select Repair your computer.
 Step
three: The computer will take a moment now to scan itself for any
Windows installations, after which you will likely be given a choice to
select which installation you wish to repair. Select the appropriate
Windows installation from the list and then continue. If by chance a
problem is detected in one of your Windows installations at this initial
stage, the system may also ask you if it can try to repair the problem
automatically. It is up to you if you wish to let the system try to
repair itself, but otherwise just select No.
Step four: Once you have reached the System Recovery Options screen, as shown below, you will be faced with a list of choices that can aid you in repairing a damaged Windows 7 operating system. If you wish to try the Startup Repair
option first, it is often successful in automatically fixing many
different start up issues, but in this article we will be using the Command Prompt option to resolve our problems manually. So, click Command Prompt to continue.
Step
three: The computer will take a moment now to scan itself for any
Windows installations, after which you will likely be given a choice to
select which installation you wish to repair. Select the appropriate
Windows installation from the list and then continue. If by chance a
problem is detected in one of your Windows installations at this initial
stage, the system may also ask you if it can try to repair the problem
automatically. It is up to you if you wish to let the system try to
repair itself, but otherwise just select No.
Step four: Once you have reached the System Recovery Options screen, as shown below, you will be faced with a list of choices that can aid you in repairing a damaged Windows 7 operating system. If you wish to try the Startup Repair
option first, it is often successful in automatically fixing many
different start up issues, but in this article we will be using the Command Prompt option to resolve our problems manually. So, click Command Prompt to continue.
 Step five: Now sitting at the command prompt, enter the following command and then press enter:
Step five: Now sitting at the command prompt, enter the following command and then press enter:
bootrec.exe /FixMbrIf successful, you should be greeted with the message The operation completed successfully. That's it! Your Master Boot Record has been repaired.
While the above command does fix the MBR, and sometimes that is enough, there still might be an error with the system partition's boot sector and Boot Configuration Data (BCD). This might occur if you have tried to install another operating system alongside Windows 7, such as Windows XP. To write a new boot sector, try the following command:
bootrec.exe /FixBoot If you are still faced with your Windows 7 installation not being detected during start up, or if you wish to include more than one operating system choice to your system's boot list, you can try the following command to rebuild your BCD:
bootrec.exe /RebuildBcd
The above command will scan all your disks for other operating systems compatible with Windows 7 and allow you to add them to your system's boot list. If this fails, you may need to backup the old BCD folder* and create a new one in its place with the following commands:
*Some users also find simply deleting the boot folder and retrying the above steps effective at resolving boot issues, but it is not recommended.
the following video will guide you
Step one: Turn your computer on, booting from either your Windows 7 Installation DVD or Windows 7 System Recovery Disc. Remember, you may need to change the boot order inside your BIOS to have the your DVD drive boot first.
Step two: After the installation or recovery disc loads, if prompted, select your language settings and then continue. If you are using the installation DVD, when prompted by the following screen select Repair your computer.
bootrec.exe /FixMbrIf successful, you should be greeted with the message The operation completed successfully. That's it! Your Master Boot Record has been repaired.
While the above command does fix the MBR, and sometimes that is enough, there still might be an error with the system partition's boot sector and Boot Configuration Data (BCD). This might occur if you have tried to install another operating system alongside Windows 7, such as Windows XP. To write a new boot sector, try the following command:
bootrec.exe /FixBoot If you are still faced with your Windows 7 installation not being detected during start up, or if you wish to include more than one operating system choice to your system's boot list, you can try the following command to rebuild your BCD:
bootrec.exe /RebuildBcd
The above command will scan all your disks for other operating systems compatible with Windows 7 and allow you to add them to your system's boot list. If this fails, you may need to backup the old BCD folder* and create a new one in its place with the following commands:
bcdedit /export C:\BCD_Backup
c:
cd boot
attrib bcd -s -h -r
ren c:\boot\bcd bcd.old
bootrec /RebuildBcd*Some users also find simply deleting the boot folder and retrying the above steps effective at resolving boot issues, but it is not recommended.
the following video will guide you
Labels:discussion | 0
comments
Saturday, September 28, 2013
Incorrect Characters are Displayed when Using Keyboard
There are two common keyboard issues that can occur during the normal operation. The first is the Num Lock
key gets accidentally pressed, turning a portion of the keyboard into a
number pad. The other is the keyboard language gets inadvertently
switched from its original language to another, resulting in some
letters and numbers appearing different on the screen than how they are
typed.
Labels:discussion | 0
comments
How to assign IP Address to the client & server computer
There are some processes on how to assign IP address to a computer.
Before that I should make it clear that every PC will have its own
unique IP address. Assigning same IP to other PC will give you
“duplicate IP address” error. IP is like our mobile no. it has to be
different from others. The IP address, we are going to assign, will be
static & assigned manually. For this, follow the following procedure
attentively.
1. First open My Network Places properties.
My Network Places properties.
Labels:discussion | 0
comments
Steps to maintain your computer and extend its life (some useful tips)
A
computer is a complex electronic device which we own proudly. But to
remain its proud owner we need to take care of it. To extend life of
computer, it must be regularly examined as we do for various machines
and tools that we use. Like your other devices, your computer needs
regular maintenance, tune-up, cleaning etc. The following steps about
maintenance of personal computer can help extend life of your personal
computer.
1. Friendly physical environment:
You
must ensure whether your computer is placed in an environment with best
possible room temperature and adequate exposure to air. There must have
low humidity, high humidity may spoil delicate parts of the computers.
Though your computer has an internal fan for cooling but good
ventilation allows machine to cool faster. For the burning summer
climates, your pc needs adequate air conditioning. For most computers,
room temperature should be between 60 to 85 degrees Fahrenheit (15.5 to
29.5 degrees Celsius) with a humidity level between 50 and 75 percent.
Sufficient fan helps cool the system, the motherboard, and the CPU.
Running computer in suitable environment can go a long way in extending
life of your computer.
2. Proper electric setup:
Electricity
is a vital factor that determines the durability of your personal
computer. Surges, spikes and sags in electric supply can damage computer
completely or can shorten lifespan of its components. To extend life of
computer, make sure good electrical condition exist for your computer.
It is desirable to have uninterruptible power supply (UPS) with surge
protector to meet any contingencies like power outage or poor quality of
electricity. This can be a lifesaver if the power cuts off or voltage
becomes low for any reason.
3. Check electronic setup:
For
extended life span of computer, it is applicable to automate
precautionary computer maintenance. You should have vital software
updates, virus protection, spyware protection, and computer firewall
protection installed. Make sure you automated the updating process to
protect your computer from virus and spyware. This, in turn, will help
your computer to run better and stay protected.
4. Timely cleaning and maintenance:
Proper
cleaning will extend life of your computer. You must clean and maintain
your computer’s motherboard, CPU fans, SMPS on a regular basis. Lot of
dust and remains gets accumulated after use of computer for a period of
time. Cleaning this dust and remains that has been build up from fan and
other components will clean up your computer and extend its life along
with increasing its speed and performance.
5. Precautionary maintenance:
There
are some tasks that have to be performed on monthly or yearly basis to
allow your computer performing at its best. Cleaning of temporary files
and emptying recycling bin are the tasks that have to be performed on a
monthly basis. You can use disk cleanup software provided with Operating
Systems or can download various free software for disk cleanup and
registry cleaning. Along with this you must check hard disk for bad
sectors regularly. This will not only clear the clutter but also
increases the space of hard disk thus extend life of computer along with
increasing its speed. You should scan hard drive for virus to prevent
virus and other malware attacks and also defragment your hard disk to
properly organize fragmented files.
Labels:discussion | 0
comments
Setting a BIOS Password
Make your computer ask for a password without installing anything.
Your computers BIOS is the first program that is run when your computer starts.
You can tell the BIOS to ask for a password when it starts, thus restricting access to your computer.To enter the BIOS setup program, sometimes called CMOS setup:
Turn on or reboot your computer. The screen will display a series of diagnostics and a memory check.A message like "Hit the <DEL> key to enter the BIOS setup program" will appear.
When you do hit DEL at the right time[1] you'll see a menu screen something like this:
As you can see there are two options that relate to passwords, Supervisor Password and User Password, these relate to controlling access to the BIOS Setup Program and the Machine Boot respectively.
Note that not all BIOS's have this password feature, your bios may not have it in which case you won't be able to restrict access to your computer in this way.
Select USER PASSWORD and you'll be prompted to enter a password:
You should now enter a password of up to eight characters (most BIOS's are limited to eight characters unfortunately).
The BIOS will then prompt you to confirm the password, just type the same thing again.
Now you'll want to set your system to ask for that password every time it boots, so select the BIOS FEATURES SETUP option, to see a menu something like this:
Fairly obviously, it's the Password Check option we're interested in, so select it and change the setting to ALWAYS.
Now navigate back to the main menu and select SAVE & EXIT SETUP. Your machine will then reboot and you'll be prompted for the password.
Each and every time you boot you'll be asked for password you chose.
Please note that this method of restricting access to your computer is not completely foolproof, there are ways around it. But it will stop or at least delay the majority of casual attempts to get access.
If you forget your BIOS password, consult your motherboard manual or if you don't have one, consult the website of the BIOS manufacturer.
[1] It's not always the DEL key some BIOS's use F2 or F10 or anothother key combination, check your motherboard manual.
Labels:discussion | 0
comments
Thursday, September 26, 2013
VLC Player Tips & Trick
VLC Player is one of the best multimedia player that plays most multimedia files as well as DVD, Audio CD, VCD, and various streaming protocols. So Here I presents you some tips and tricks of your favourite vlc player.
Some Tricks First
VLC Inception trickBy this trick you get an effect of your current screen like the above image. To perform this trick,
- Open Vlc Player
- Press Cltr + N
- Type Screen://
- Hit Enter and voilaaaa..
To Perform this trick:-
- Open Vlc Player
- Choose Tools then Preferences
- click on Video
- Under Outputchoose ASCII -art video output and click Save..
Jigsaw Puzzle Game
1) Open any video and Play
2) Click on Tools -> Effects & Filters -> Video Effects -> Geometry ->Enable Puzzle Game ->and select number of columns and rows on screen.
3) And play
Some Usefull Tips Now
Convert and Audio or Video to another Format
why download more software when you can already convert any video format to other with VLC. To convert any video:-
- open VLC
- click Media then Convert/Save
- A Dialog Box will pop up select any video file by click “add” and then click Convert/Save
- Another Dialog Box will popup, here you can Add Source media(the file you want to convert), Choose Destination Folder(where converted file goes) and select the desired file format in Profile under Settings
- After everything click Start and it will convert to desired format…
- First of all go to the YouTube video page which you want to download
- Now open your VLC player. Click on Media–>Open Network stream
- Paste the URL of the YouTube video page and click Play
- Once VLC starts streaming the video, click Tools–>Codec Information and at the bottom of the window you will see a Location box
- Copy the URL and paste it on your browser’s address bar. Now download will start.
Listen To Radio On VLC
To Listen your favorite Radio station on VLC media Player:-- click on the PlayList (Ctrl+L)button
- then on the Internet on the left side
- This will pop up number of radio stations that you can listen to.
Record Videos
Many of you don’t know you can record video in VLC, to do this
1) Go on View-> Advanced Control.
2) Click on Record button just above play and pause buttons.
1) Go on View-> Advanced Control.
2) Click on Record button just above play and pause buttons.
and lastly but not least,
VLC Shortcuts
Shortcuts to Playlists | |
| [CTRL] + [H] | Hide/Unhide Controls |
| [CTRL] + [P] | VLC Player Preferences |
| [CTRL] + [E] | Adjust Audio/Video Effects |
| [CTRL] + [B] | Edit Bookmarks |
| [CTRL] + [M] | Open Messages |
| [CTRL] + [N] | Open Network |
| [CTRL] + [C] | Open the Capturing Device |
| [CTRL] + [L] | Open Playlist |
| [CTRL] + [Y] | Save Playlist |
| [CTRL] + [I] or [CTRL] + [J] | Media Information |
| [ALT] + [A] | Audio menu |
| [ALT] + [H] | Help menu |
| [ALT] + [M] | Media menu |
| [ALT] + [P] | Playlist menu |
| [ALT] + [T] | Tool menu |
| [ALT] + [V] | Video menu |
| [ALT] + [L] | Playback menu |
| [D] | Show the Movie path |
| [N] | Play Next Movie from Playlist |
| [F1] | Help |
| [F11] | Switch Window to/from Fullscreen Mode |
| [ALT] + [F4] | Quit VLC Media Player |
Labels:discussion | 0
comments
Some interesting feature about Facebook passwords
Do you know, your Facebook account have 3 passwords? If no, then read on…..
Labels:discussion | 1 comments
How to make bootable usb for windows 7| windows 8| bootable usb | Flash Drive | USB Drives
Before we go straight on how to make bootable USB/Flash drive, We want to share
some of reasons why we need a bootable USB/Flash drive to install Microsoft
any latest operating system.Now days a trend to
save time and money
is popular, if you have original windows CD/DVD and its not working
properly, now instead of purchasing new windows CD/DVD for installing windows
you can take advantage of making you USB/Flash drive bootable with ease of
steps to save your money.Now by the help of this simple software called
WiNToBootic. you can make your USB bootable.




Labels:discussion | 0
comments
How to Share Applications & Files on Android with Flash Share
You can now share applications, files and
etc. on your Android smartphone with the help of an
application called flash share.

Sending files, applications and etc. on flash share is faster than using bluetooth, the application can send files to multiple devices at a time.
Sending files, applications and etc. on flash share is faster than using bluetooth, the application can send files to multiple devices at a time.
Labels:discussion | 0
comments
Friday, September 20, 2013
Change IP address and DNS servers using the Command Prompt
Changing TCP/IP settings using the GUI property is very easy and
simple. But what about if you want to have more fun doing it, and change
the IP and DNS properties using the windows command prompt? If you are a
Linux guru or a batch scripting wizard this should not be complicated,
if you are new to the command prompt, well, today is a good day to
start.
We will change the IP address and DNS servers using the built-in utility in Windows called “Netsh” is a nifty utility to change system networking settings, locally or remotely. To run Netsh click on start then RUN and type CMD press ENTER.
When the command prompt comes up type Netsh, now you should be ready to execute commands. Simple huh. Just to warm up type “interface ip show config“ that will show up the TCP/IP network settings.
Now, how you change the IP address and Default Gateway settings? To change the Local Area Connection TCP/IP settings type the following command:
interface ip set address name=”Local Area Connection” static 192.168.10.42 255.255.255.0 192.168.1.1
As you can see, when you use Netsh you need to specify what network properties you need to change, in the example above, we changed the network properties for “Local Area Connection” then we setup a static IP address, Subnet Mask and at the end the default gateway.
Changing the DNS IP address is almost identical as the procedure above, type the following command on the Netsh prompt:
interface ip set dns “Local Area Connection” static 192.168.1.1
To Setup WINS, type the following command:
interface ip set wins “Local Area Connection” static 192.168.1.1
To set the network properties to obtain the IP address from a DHCP server, type the following command:
interface ip set address “Local Area Connection” dhcp
To set DNS to obtain IP address automatically type the following:
netsh interface ip set dns “Local Area Connection” dhcp
There you have it, a useful tool to help you on your network configuration.
We will change the IP address and DNS servers using the built-in utility in Windows called “Netsh” is a nifty utility to change system networking settings, locally or remotely. To run Netsh click on start then RUN and type CMD press ENTER.
When the command prompt comes up type Netsh, now you should be ready to execute commands. Simple huh. Just to warm up type “interface ip show config“ that will show up the TCP/IP network settings.
Now, how you change the IP address and Default Gateway settings? To change the Local Area Connection TCP/IP settings type the following command:
interface ip set address name=”Local Area Connection” static 192.168.10.42 255.255.255.0 192.168.1.1
As you can see, when you use Netsh you need to specify what network properties you need to change, in the example above, we changed the network properties for “Local Area Connection” then we setup a static IP address, Subnet Mask and at the end the default gateway.
Changing the DNS IP address is almost identical as the procedure above, type the following command on the Netsh prompt:
interface ip set dns “Local Area Connection” static 192.168.1.1
To Setup WINS, type the following command:
interface ip set wins “Local Area Connection” static 192.168.1.1
To set the network properties to obtain the IP address from a DHCP server, type the following command:
interface ip set address “Local Area Connection” dhcp
To set DNS to obtain IP address automatically type the following:
netsh interface ip set dns “Local Area Connection” dhcp
There you have it, a useful tool to help you on your network configuration.
Labels:discussion | 0
comments
Thursday, September 19, 2013
Top 5 Best Web Browsers for Android – 2013
Since the inception of Android OS, web browsers developers have been trying their best to develop a better mobile version web browser for Android smartphones and tablets. Since most smartphone users spend most of their time on the internet, and only little time on other applications.
 There are so many web browsers available on Google Play Store, but
selecting the right one can seem difficult. Some features such as:
browser speed, downloader, zooming, cache and so many, needed to be
considered before choosing a web browser for your smartphone or tablet. So today, I want to list out 5 awesome and best android web browsers that can use be used on Android smartphones and tablets.
There are so many web browsers available on Google Play Store, but
selecting the right one can seem difficult. Some features such as:
browser speed, downloader, zooming, cache and so many, needed to be
considered before choosing a web browser for your smartphone or tablet. So today, I want to list out 5 awesome and best android web browsers that can use be used on Android smartphones and tablets.
Check: Android Secret Codes
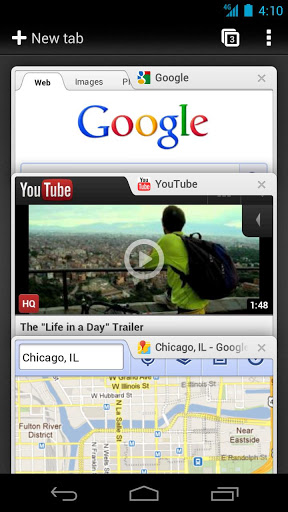 Google Chrome browser for Android now comes as a default browser in
many high-end Android smartphones, it is on our top list of the best
Android mobile web browser application for 2013 as it is embedded with
so many features to make browsing on Android smartphones & tablets
fast and fun.
Google Chrome browser for Android now comes as a default browser in
many high-end Android smartphones, it is on our top list of the best
Android mobile web browser application for 2013 as it is embedded with
so many features to make browsing on Android smartphones & tablets
fast and fun.
Google Chrome for Android comes with a simple UI and intuitive search functions, that have been important from the world’s most used PC Desktop web browser. It also has a “Sync” feature that allows users to take the bookmarks and saved passwords from their desktop Chrome to mobile Chrome. This browser is available for both phones and tablets that run Android OS.
Some of the best features of Google Chrome for Android are:
• Go Incognito (also known as InPrivate in Mozilla Firefox)
• Accelerated browsing, scrolling and double tap to zoom.
• Autofill forms
• Bandwidth Management
• Developers tools
• Save passwords options
• Text scaling
• Full JavaScript support
• Block pop-ups
• Unlimited number of tabs
• Request Desktop site
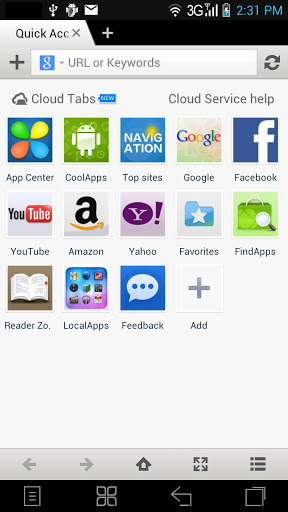 Maxthon browser claims to be a cloud based multi device browser. So
if you have multiple devices, you can use Maxthon web browser on each
device to sync all your data via the cloud. This browser is available
for Apple iPad, iPhone, iTouch, iMac, MacBook, Kindle Fire and
Blackberry users.
Maxthon browser claims to be a cloud based multi device browser. So
if you have multiple devices, you can use Maxthon web browser on each
device to sync all your data via the cloud. This browser is available
for Apple iPad, iPhone, iTouch, iMac, MacBook, Kindle Fire and
Blackberry users.
Maxthon is an awesome mobile web browser for users running Android on their mobile devices. It is fast and comes with support for private browsing, it’s free and no ads are shown, cloud syncing, add-ons, cloud based tabs, cloud Push, cloud download, private browsing, reader mode, a good download manager and Powerful personalization.
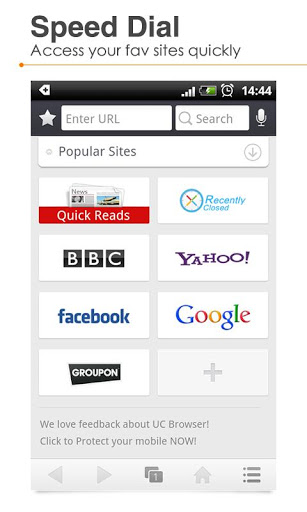 UC Browser is a simple web browser application that provides users
both mobile and desktop modes of browsing experience. This web browser
has received numerous awards in the past, it has several adaptable
functions that users can set in order to reduce data traffic over
different network connections.
UC Browser is a simple web browser application that provides users
both mobile and desktop modes of browsing experience. This web browser
has received numerous awards in the past, it has several adaptable
functions that users can set in order to reduce data traffic over
different network connections.
It features includes: Quick Reads, Download Manager, Night Mode, Multi-Touch, Vox (Voice control features) and inbuilt share options to facebook, twitter and Google+.
 Dolphin Browser is one of the most popular web browser application
stored in Google’s Play Store. Over 15 million users currently browse
the web with Dolphin Browser due to its gesture based web surfing that
makes browsing fast and easy.
Dolphin Browser is one of the most popular web browser application
stored in Google’s Play Store. Over 15 million users currently browse
the web with Dolphin Browser due to its gesture based web surfing that
makes browsing fast and easy.
Some of it features includes: Webzine (Fast Web page loading, with no ads), Speed dial, sidebars and interesting add-ons.
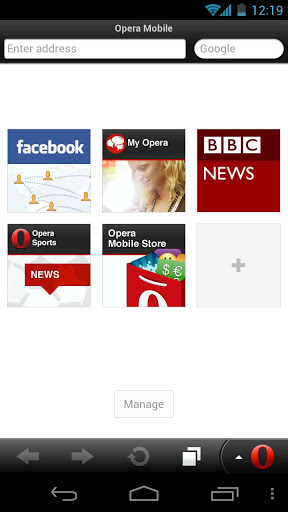 Opera Mobile Web Browser is the oldest browse in the mobile world.
Android users love it due to its sleek and easy to work around UI, the
Speed Dial and the Opera Link service function.
Opera Mobile Web Browser is the oldest browse in the mobile world.
Android users love it due to its sleek and easy to work around UI, the
Speed Dial and the Opera Link service function.
Opera Mobile Web Browser offers you fast and simple browsing experience and it is available for android phones and tablets.
If you consider that this post should’ve contained other Android web browsers then you should tell us in comments and we will update the post accordingly.

Check: Android Secret Codes
1. Google Chrome
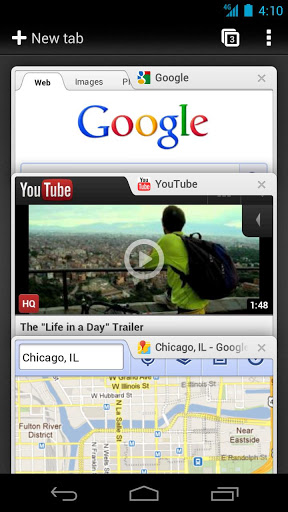
Google Chrome for Android comes with a simple UI and intuitive search functions, that have been important from the world’s most used PC Desktop web browser. It also has a “Sync” feature that allows users to take the bookmarks and saved passwords from their desktop Chrome to mobile Chrome. This browser is available for both phones and tablets that run Android OS.
Some of the best features of Google Chrome for Android are:
• Go Incognito (also known as InPrivate in Mozilla Firefox)
• Accelerated browsing, scrolling and double tap to zoom.
• Autofill forms
• Bandwidth Management
• Developers tools
• Save passwords options
• Text scaling
• Full JavaScript support
• Block pop-ups
• Unlimited number of tabs
• Request Desktop site
2. Maxthon Android Web Browser
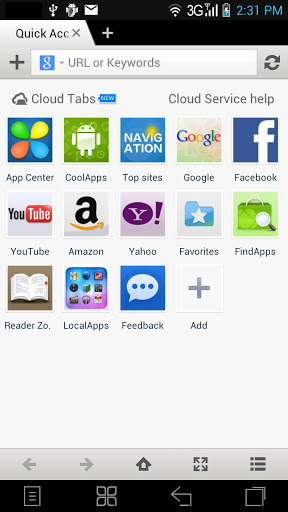
Maxthon is an awesome mobile web browser for users running Android on their mobile devices. It is fast and comes with support for private browsing, it’s free and no ads are shown, cloud syncing, add-ons, cloud based tabs, cloud Push, cloud download, private browsing, reader mode, a good download manager and Powerful personalization.
3. UC Browser for Android
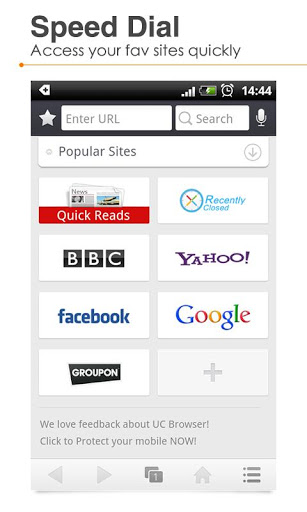
It features includes: Quick Reads, Download Manager, Night Mode, Multi-Touch, Vox (Voice control features) and inbuilt share options to facebook, twitter and Google+.
4. Dolphin Browser

Some of it features includes: Webzine (Fast Web page loading, with no ads), Speed dial, sidebars and interesting add-ons.
5. Opera Mobile Web Browser
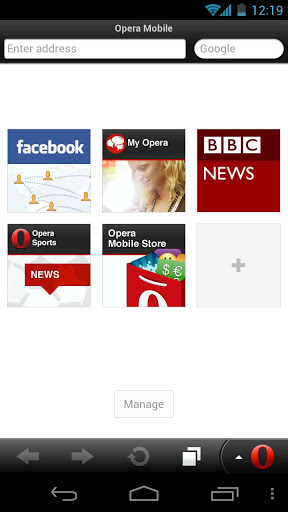
Opera Mobile Web Browser offers you fast and simple browsing experience and it is available for android phones and tablets.
If you consider that this post should’ve contained other Android web browsers then you should tell us in comments and we will update the post accordingly.
Labels:discussion | 0
comments
How to Make Applications Run at Startup in Windows 8
In most situations, we want to have as little apps running during startup as possible, so the whole boot up process will be quick and fast. We have shown you plenty of ways to remove/disable items from the startup list, but what if you want to do it the other way – force a particular app to run during startup? Most applications don’t have startup parameters that you can configure in settings, meaning that you’ll have to manually add them. Today, I’ll teach you how to do this in Windows 8.
A Word Of Warning
If you didn’t already know, there are some negative aspects to making applications run at startup on Windows. First of all, the app could initiate before its dependencies are loaded and throw an error. This doesn’t happen very frequently, but you should be aware that nothing is wrong with the program. It’s just starting up before its libraries do. I must be honest – this might not happen at all in Windows 8, as I have never experienced such an issue, but the possibility is still there, and you should be aware of what caused it.
Also, making applications run at startup in Windows will prolong the amount of time the computer takes to finish booting. To test how much time an application will take to load up, try opening it with the computer already started. That’s half the time it would take to open at startup. The reason one particular app (such as Skype) would take so long to open during startup is because apps aren’t opened sequentially during the boot process. Rather, they are opened simultaneously, meaning that all of them will be loading up their libraries and components at the same time.
The Tutorial
We’ll follow the steps sequentially through a Windows 8 machine in its default configuration:
1. Make a shortcut on the desktop to the application you want to run at startup.
2. Open Windows Explorer and type or paste the following in the address bar:
%APPDATA%\Microsoft\Windows\Start Menu\Programs\Startup |
Press “Enter” on the keyboard once you’ve copied and pasted it. This takes you to the directory holding every program that starts when Windows boots.
3. Drag the shortcut from the desktop to the startup folder you just opened.
You might see a couple of app shortcuts already placed in that startup folder. If you’d like to remove any of them, this is your chance to do it. Simply delete the shortcut and, under normal circumstances, that application will no longer start when your computer boots. Dropbox and other applications have a tendency to configure themselves this way during installation, sometimes against your best wishes.
now your good to go.
now your good to go.
Labels:discussion | 0
comments
How to Allow Windows 8 Apps to Access Files on External Drives
When you are running Windows 8 modern apps, you will find that the Windows 8 apps have no access to files on external drives. It is unclear why Microsoft impose such limitation to their apps, but you can easily get around this issue by tricking Windows 8 into thinking your external drive is actually a Windows library.
Labels:discussion | 0
comments
How to Secure Your USB Drive And Prevent It From Spreading Virus
USB flash drive is useful because it provides a convenient way for you to bring your data around. However, due to its convenience, it is also a target for viruses and other malware to spread across computers and networks.
In this article, we will discuss the solutions to tackle two situations:
- prevent your USB drive from getting infected.
- protect your system from USB drive virus attack
1. Securing the USB Flash Drive
There are plenty of solution to safeguard the USB drive, but most of them are computer specific. The method described here should work across different Windows computers.The following method uses the security permission of NTFS file format to secure your USB drive.
Note: The default filesystem for most USB drive is Fat32, which is good if you are using the it on different platforms such as Linux, Mac OS and Windows. If you are using it primarily on Windows, you can safely convert the file system to NTFS.
Note: You should not convert the USB drive to NTFS if it is less than 2GB in size as the performance of the USB drive may get affected.
To convert a USB drive to NTFS file system, follow the steps below:
1. Insert the USB drive and then go to Device Manager.
2. Under Disk Drives, right click the USB drive name and select “Properties”.
3. Go to Policies tab and select “Better performance” under Removal policy.
4. Now go to Computer, right click the USB drive and select Format.
5. Make sure NTFS is selected from the File System drop down menu.
6. Click “Start” to format the USB using NTFS file system.
Now that we have formatted our USB drive using NTFS file system, the next step is to configure the security permissions such that the root of the USB drive remains read-only.
1. Go to Computer, right click the USB drive and select Properties.
2. Go to the Security tab and make sure “Everyone” has read-only rights on the root folder.
3. Lastly, create a folder called “Write” and give it permissions for read/write. Now whenever you insert your USB drive, any virus on the PC won’t be able to write to the root of the USB drive. For you, you can save your data to the “Write” folder.
2. Keep Windows Safe from USB Drive Virus Attacks
To effectively prevent the virus in the USB drive from attacking the computer, the best way is to disable the “autorun” feature so virus don’t get activated in the first place. (The virus usually hide itself in the “autorun.inf” file in the USB drive so that it is activated the moment you inserted your USB drive.)To disable the autorun feature of removable devices, use the following registry fix:
1. Go to Run -> regedit. This will open the Registry Editor.
2. If you want to disable autorun for all users, go to the following key:
HKLM\Software\Microsoft\Windows\CurrentVersion\Policies\Explorer |
HKCU\Software\Microsoft\Windows\CurrentVersion\Policies\Explorer |
4. Change the value of the created key to: 4 (HEX)
5. Restart Windows Explorer. This will disable auto run feature for all removable drives.
If you are not adventurous enough to edit the registry, the following tools can monitor the USB ports for USB drive insertion and disable the device until you take additional action to activate it. Some of the tools will be able to detect and disinfect the USB drives from viruses too.
1. Phrozen Safe USB
Phrozen Safe USB runs in three different modes.- USB Devices fully operational – This is the default mode in which the USB drives will function in normal read/write mode. Anyone can read from and write to the USB drives.
- USB Devices in read only mode – This mode will restrict all the USB devices to read-only mode. The content in USB drives can be read but can’t be written.
- USB Devices disactivated – This mode will disable the USB storage device support on the system.
The last option “USB Devices disactivated” (the typo is in the software. we leave it as it is) is the one you need. Once this option is selected, it will prevent all USB storage device from running, until further permissions are given.
Phrozen Safe USB
2. Ninja Pendisk
Ninja Pendisk is another popular choice for monitoring the USB drives for malware. Ninja Pendisk is a portable utility which will wait for the USB drive to be inserted. The benefit of Ninja Pendisk is that the user can disable Auto-play feature of Windows with only two clicks and then re-enable it instantly when needed.
Ninja Pendisk
3. Mx One Antivirus
Mx One Antivirus is a wonderful utility which works both ways round. You can install it on the USB drive and protect the USB drive while inserting it on any system. You can also install it in your Windows computer and let it guard against USB viruses and malware.If you install Mx One Antivirus on the USB drive, you will need to run the executable in order to scan for viruses in the USB drive (it doesn’t run automatically).
If you install Mx One Install on your PC, it will monitor for newly inserted USB storage devices and scan the device once it is inserted. Note that this utility is a complete USB antivirus which needs to update its virus definitions regularly in order to detect and remove new emerging USB threats.
Another benefit of Mx One Antivirus is that it supports USB devices which have storage capacity like iPods, iPhones, mp3 players, SD cards etc.
Mx One Antivirus
As mentioned earlier, there are several ways to protect your USB drive and computer. My personal choice is the NTFS file system method and Phrozen Safe USB. If you are using a different way (or software), share it with us in the comments.
Labels:discussion | 0
comments
Wednesday, September 18, 2013
3 Easy ways to check health of your Hard disk in window 7
Hard disk failure happens for several reasons – a power failure, virus infection, a bad installation, and many other things that can lead to strange behaviors.
In this post we will show you how you can diagnose and solve your hard disk problems with the default tools in Windows 7.
Note: The order is not random. Follow these steps, according to their orders, to see if the issues get solve
1. Using Windows 7 Error Checking Tools
Sometimes when we found a problem, we tend to install third party applications and forget about the basic tools that come bundled with Windows. Unknown to many, many complex issues can be easily fixed using programs that are part of Windows operating system since its first release. A simple interface doesn’t mean it is a useless utility.
First, double click “My Computer”.

Now select the drive you want to inspect and right click:

Now select the drive you want to inspect and right click:
Go to tools tab, and click “Check now…”:

Now, check that you select automatically fix and scan for bad sectors:

If Windows cannot perform the checking because the disk is in use, it will ask to schedule the next time you start your computer.

Now, check that you select automatically fix and scan for bad sectors:
If Windows cannot perform the checking because the disk is in use, it will ask to schedule the next time you start your computer.
2. Using Windows 7 Recovery CD
Other way to check your hard disk is using the Windows 7 Recovery CD. These tools can be found in the Windows 7 CD or with a System Repair CD. You can learn how to do it here:
How To Create A System Repair Disc in Windows 7
You can use this CD to look for problems in your hard disk. You have to boot your computer with this CD. Once you have selected your language, you will see a window asking what tool you want to start. In this case we are going to use the command prompt:

Once you do that type “

Once you do that type “
chkdsk c: /R” and press Enter to launch the application:
The verification process has 5 stages. CHKDSK verify files, indexes, security descriptors, USN Journal, file data and free space.
3. Using System File Checker
Not all files in your computer are essentials for your operating system. System File Checker will check those files and solve any integrity problem.
Use the find utility in the start menu. Type “cmd”, rigth click and select “Run as administrator”.

Now in the command window, type

Now in the command window, type
"sfc /scannow" and press Enter.
The result will inform you if there is any integrity violations.
What other ways do you use to check the health of your hard disk?
Labels:discussion | 0
comments
Subscribe to:
Comments
(Atom)
Popular Posts
-
There are two common keyboard issues that can occur during the normal operation. The first is the Num Lock key gets accidentally pressed,...
-
To change your active partition back using the Windows 7 recovery disc or Installation DVD, follow the steps below. Step one: Follow step...
-
This is the loader application that's used by millions of people worldwide, well known for passing Microsoft's WAT ( Windows ...
-
Blogger launched it’s official version of the Contact Form Widget but, it works only on the Blogger Sidebar. If you don’t want to add the ...
-
There are some processes on how to assign IP address to a computer. Before that I should make it clear that every PC will have its own ...
-
VLC Player is one of the best multimedia player that plays most multimedia files as well as DVD, Audio CD, VCD, and various streaming ...
-
in this article i will tell you that how you can install joomla cms on your localhost things you required 1- Apache server (xampp or wampp...
-
Do you know, your Facebook account have 3 passwords? If no, then read on…..
-
Windows doesn't certainly stand out for its speed when copying or moving files. This is why using a program like SuperCopier is...
-
It has been reported that a section of Kenya’s Information and Communication Technology (ICT) sector has contested mobile penetration fi...



